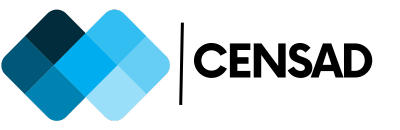The sudden appearance of a blue screen with the DPC Watchdog Violation error can be quite alarming for Windows users. This error, often accompanied by a code like 0x00000133, signifies an issue related to Deferred Procedure Call (DPC) execution on your system. In this in-depth guide, we’ll explore the causes behind DPC Watchdog Violation errors, various troubleshooting methods, and steps to resolve this issue effectively.
What is DPC Watchdog Violation?
Before delving into solutions, it’s essential to understand what DPC Watchdog Violation signifies. DPC stands for Deferred Procedure Call, which is a mechanism used by Windows to prioritize and manage various tasks. The Watchdog aspect refers to a monitoring system within Windows that checks if DPCs are executing properly and not causing system hangs or delays.
When you encounter a DPC Watchdog Violation error, it indicates that something is amiss with the execution of Deferred Procedure Calls. This can occur due to various reasons, including outdated drivers, hardware compatibility issues, or software conflicts.
Common Causes of DPC Watchdog Violation Errors
- Outdated or Incorrect Drivers: One of the primary causes of DPC Watchdog Violation’s errors is outdated or improperly installed device drivers. This can lead to conflicts and disruptions in DPC execution.
- Hardware Compatibility Issues: Incompatible hardware components, such as outdated storage controllers or unsupported devices, can trigger DPC Watchdog Violation’s errors.
- Software Conflicts: Certain software programs or drivers may conflict with system processes, leading to DPC execution issues and blue screen errors.
- Disk Problems: Disk-related issues, such as corrupted files or bad sectors, can also contribute to DPC Watchdog Violation errors.
Troubleshooting DPC Watchdog Violation Errors
Now, let’s explore the steps you can take to troubleshoot and resolve DPC Watchdog Violation errors:
1. Change SATA AHCI Controller Driver
- Press the Windows logo key and X simultaneously, then click on Device Manager.
- Expand IDE ATA/ATAPI Controllers and locate the SATA AHCI controller.
- Right-click on it and select Properties.
- Go to the Driver tab and click on Driver Details to verify the controller.
- If iaStorA.sys is listed, proceed with updating the driver.
- Select Browse my computer for driver software > Let me pick from a list of device drivers on my computer > Standard SATA AHCI Controller > Next.
- Restart your computer after updating the driver.
2. Update Device Drivers
Ensure all your device drivers are up to date by visiting the manufacturer’s website and downloading the latest drivers. You can also use driver update software like Driver Easy for automated updates.
3. Check Hardware and Software Compatibility
Verify that your hardware components are compatible with your operating system. Disconnect external devices one by one to identify any compatibility issues or conflicts.
4. Perform a Disk Check
Use Command Prompt as an administrator and run the command chkdsk /f /r to check and repair disk issues. This can help resolve disk-related problems contributing to DPC Watchdog Violation’s errors.
5. Run Event Viewer
Access Event Viewer to review system logs and identify errors or warnings associated with DPC Watchdog Violation. This can provide valuable insights into the root cause of the issue.
Prevention and Best Practices
To minimize the occurrence of DPC Watchdog Violation’s errors in the future, consider implementing the following best practices:
- Regularly update device drivers and system software to ensure compatibility and stability.
- Avoid installing incompatible hardware components or unsupported devices.
- Use reputable antivirus software to scan for and remove malware that could cause system disruptions.
- Perform regular disk maintenance, including disk cleanup and defragmentation, to optimize disk performance.
- Backup important data regularly to prevent data loss in case of system errors or crashes.
Conclusion
DPC Watchdog Violation errors can be frustrating and disruptive, but with the right troubleshooting steps and preventive measures, you can effectively resolve these issues and maintain a stable Windows system. By understanding the causes behind these errors and implementing proactive strategies, you can ensure a smoother computing experience without encountering frequent blue screen errors.